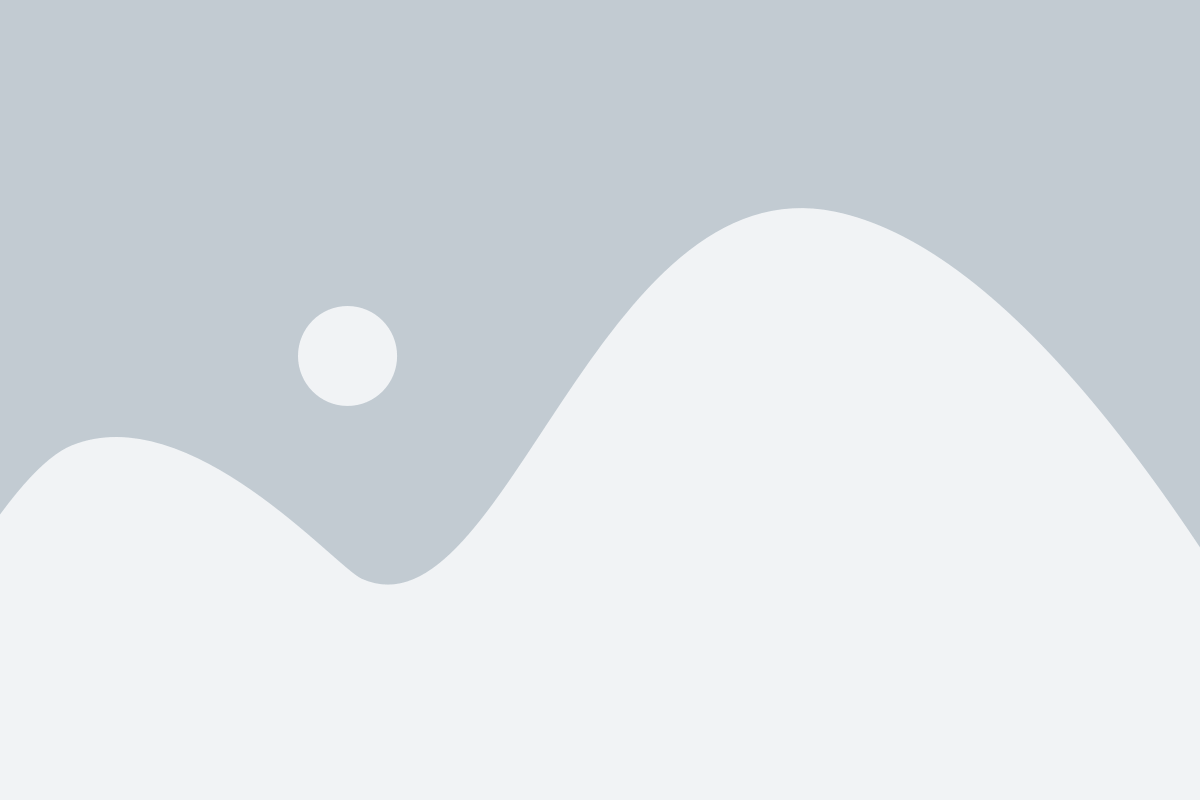Как мы знаем, российское законодательство обязало всех владельцев интернет-магазинов и любых сайтов, принимающих оплату онлайн, купить и установить онлайн-кассы. Дело очень затратное. Для малого, да даже для среднего бизнеса, прямо-таки разорительное.
Сама касса стоит в районе 20-40 тыс + фискальный накопитель раз в год 6-7 тыс. + подключение к ОФД через онлайн-сервис от 2 до 3 тыс каждый месяц. Итого 20-40 тыс разово + 30-40 тыс каждый год.
Более демократичный вариант — модулькасса, стоит 20-25 тыс., и это разовая оплата. Нужно будет платить только ежегодно за фискальный накопитель 6-7 тыс.
Есть и альтернативы. Одна из них — это использование готового решения от сервиса Робокасса. Я не являюсь партнером сервиса, просто предлагаемое ими решение настолько удобно и просто в настройке, что мы уже подключили к нему несколько наших клиентов. И написали для вас подробную инструкцию, как вы сможете это сделать сами.
Или можете заказать подключение в нашей студии))
Суть решения проста как три рубля: Робокасса сама покупает и поддерживает собственные онлайн-кассы. Все транзакции в вашем магазине проводятся через кассы сервиса. Перед налоговой тоже отчитывается Робокасса. А вы просто потом выводите средства с сервиса (за вычетом комиссии, примерно 3.9% + 20 руб.) на свой расчетный счет.
Пошаговый план подключения Робокассы к вашему магазину
Регистрация в сервисе
- Заходим на страницу регистрации https://partner.robokassa.ru/Reg/Register
- Выбираем в качестве кого будем регистрироваться — юрлицо, ИП или физлицо
- Придумываем общий логин аккаунта (идентификатор клиента)
- Придумываем логин администратора. Позже вы сможете создать отдельные аккаунты, например, для менеджера и разработчиков
- Вводим email
- Отмечаем чекбокс, что ознакомились с требованиями сайта
- Жмем кнопку зарегистрироваться
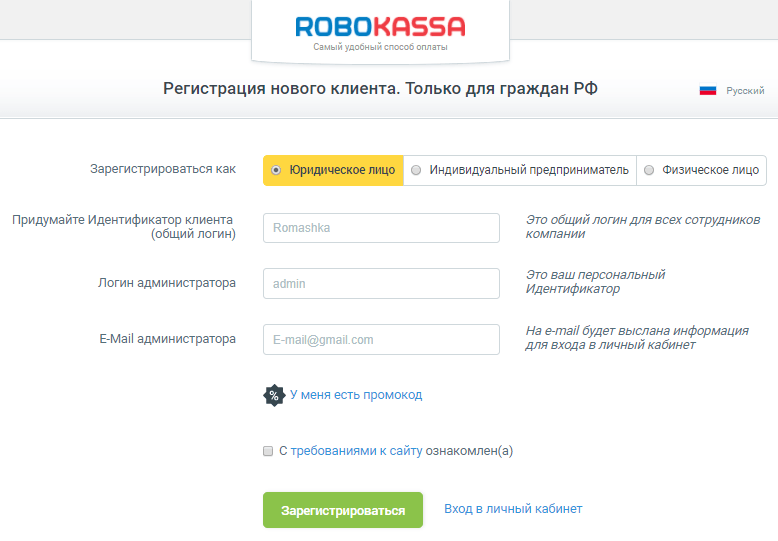
Вам придёт на почту письмо с временным паролем для доступа в личный кабинет.
Настройка личного кабинета
- После авторизации жмем кнопку «Фискализация: Выберите схему»
- Выбираем метод фискализации: «Готово»
- Возвращаемся на главную и жмем соседнюю кнопку «Заполнить данные юрлица»
- Внимательно заполняем все поля. Не помните ваши данные? Их можно получить на сайте nalog.ru, указав ИНН или ОГРН. Сохраняете
- В разделе «Документы и шаблоны» выбираем раздел «Документы на подпись для отправки в ROBOKASSA» и скачиваем из него 2 документа: анкету и уже заполненный договор. Анкету в формате Ворд нужно заполнить вашими данными. Затем распечатываем оба документа, подписываем, ставим печать (если есть), сканируем и загружаем подписанные сканы обратно в тот же раздел. Ниже, в следующем разделе на той же странице вам нужно прикрепить подписанные сканы личных документов и документов организации. Ниже я приведу полный список необходимых документов для ИП и юрлиц
- В левой боковой колонке выбираем раздел «Мои магазины». Добавляем новый магазин
- Заполняем карточку магазина: название, фактический адрес, Url. Тут же указываем данные расчетного счета для вывода средств. А также аккаунты ответственного лица и поддержки. Выбираем категорию магазина и указываем описание. Категория нужна для внутрисервисного каталога магазинов
- На следующей вкладке заполняем технические настройки магазина. Это лучше делать, одновременно настраивая платёжный модуль на стороне вашего сайта. Я приведу ниже примеры настроек модуля для нескольких популярных систем: 1C-Битрикс, WordPress, Cs-Cart. В других системах принцип настройки не сильно отличается, я об этом тоже напишу
- После технической настройки магазина нужно нажать зелёную кнопку «подать заявку на активацию». Поддержка сервиса проверит все указанные вами данные и загруженные документы. И активирует ваш магазин. Или попросит доказать какие-то сведения, если вы что-то пропустили
После активации вы сможете принимать платежи на сайте. Вам также нужно будет отправить подписанные анкету и 2 экземпляра договора бумажной почтой в офис Робокассы.
Пакет необходимых документов для юрлиц
- Карточка компании — можно выписку из ЕГРЮЛ
- Банковские реквизиты компании
Следующие документы нужны в виде сканов с подписью и печатью организации
- Паспорт руководителя. Первые 2 страницы + прописка + страница ранее выданных паспортов, если есть
- Решение об учреждении и Приказ о назначении руководителя
- Свидетельство о государственной регистрации юрлица
- Свидетельства о постановке на учет в налоговом органе
- Копии учредительных документов и всех изменений к ним. Устав; Решения о внесении изменений, если таковые были
Пакет необходимых документов для ИП
- Паспорт. Первые 2 страницы + прописка + страница ранее выданных паспортов, если есть
- Свидетельство о государственной регистрации физического лица в качестве ИП
- Свидетельство о постановке на учет в налоговом органе — ИНН
- Документ, подтверждающий исполнение обязанности по уплате налогов в бюджет (выписка из банка-клиента по уплате налогов или справка из налоговой)
Техническая настройка магазина. Общий принцип для любого движка
- Придумать уникальный идентификатор магазина — латинскими символами
- Сгенерировать пароль №1 и сохранить себе куда-нибудь
- Аналогично сгенерировать пароль №2 и сохранить
- Указать result Url — из настроек платежного модуля
- Указать Success Url
- Указать Fail Url
Алгоритм расчета кеша и методы отсылки смотрите также в документации к вашему платежному модулю. В случае необходимости вы можете настроить также тестовый режим, для отладки работы модуля.
Настройка магазина на WordPress + Woocommerce
устанавливаем на сайт плагин:
но лучше скачать самый свежий код этого плагина с гитхаба: https://github.com/Mofsy/wc-robokassa
В настройках woocommerce — платежи — активируем новый платежный шлюз Robokassa. На стороне сервиса указываем следующие настройки: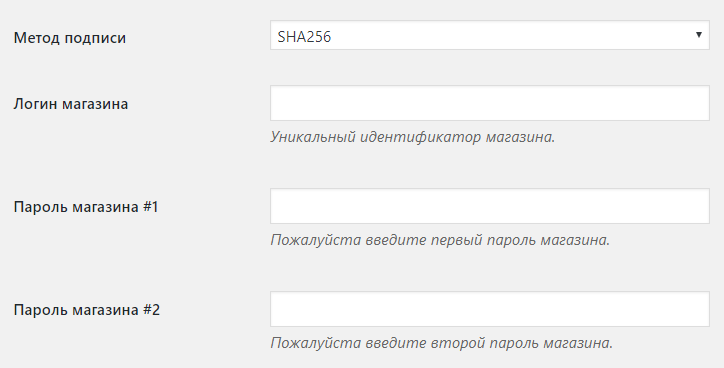
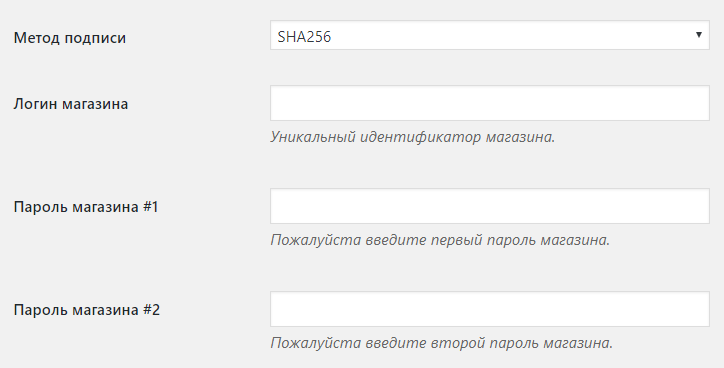
- Result URL: http://АДРЕС_ВАШЕГО_САЙТА/?wc-api=wc_robokassa&action=result
- Success URL: http://АДРЕС_ВАШЕГО_САЙТА/?wc-api=wc_robokassa&action=success
- Fail URL: http://АДРЕС_ВАШЕГО_САЙТА/?wc-api=wc_robokassa&action=fail
- Метод отсылки данных для всех: POST
- Алгоритм расчета хеша: sha256
Настройка магазина на 1С-Битрикс
Есть официальная документация: https://dev.1c-bitrix.ru/learning/course/?COURSE_ID=42&LESSON_ID=5185 — но она упускает пару важных моментов
Платежный модуль уже включен в систему. 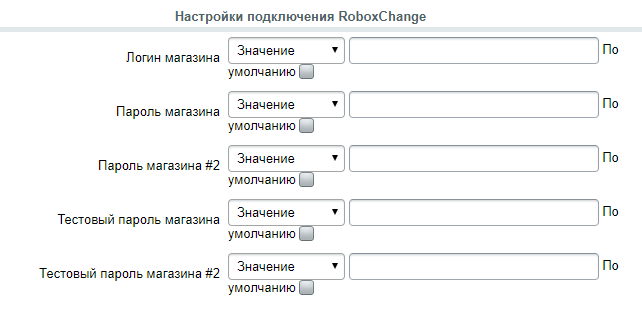
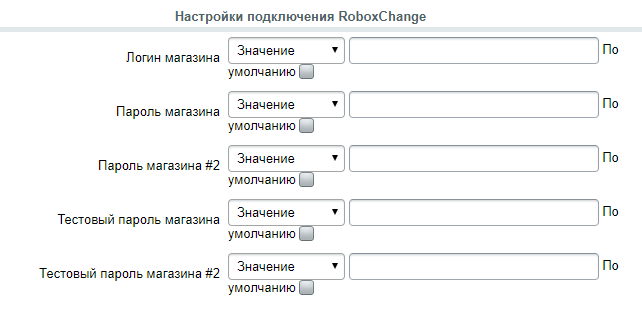
- Переходим в раздел Магазин — Настройки — Платежные системы — Добавить платежную систему
- Выбираем обработчик — RoboKassa (roboxchange)
- Тип платежной системы — Банковская карта
- Ниже заполняем данные о магазине
- На стороне сервиса нужно указать алгоритм расчета хеша: MD5
- Дальше нужно создать результирующий файл, проще всего в папке, где у вас лежат файлы проведения платежей, например: https://АДРЕС_ВАШЕГО_САЙТА/personal/order/payment/result.php с содержимым:
<? require($_SERVER["DOCUMENT_ROOT"]."/bitrix/modules/main/include/prolog_before.php"); $APPLICATION->IncludeComponent( "bitrix:sale.order.payment.receive", "", Array( "COMPOSITE_FRAME_MODE" => "A", "COMPOSITE_FRAME_TYPE" => "AUTO", "PAY_SYSTEM_ID" => "", "PAY_SYSTEM_ID_NEW" => "12", "PERSON_TYPE_ID" => "" ) ); require($_SERVER["DOCUMENT_ROOT"]."/bitrix/modules/main/include/epilog_after.php");?>
В параметре PAY_SYSTEM_ID_NEW укажите id метода оплаты, который вы создали на предыдущих шагах
- Создаем информационные страницы. Как показал опыт, они уже есть в последних версиях битрикса. Поэтому можно просто указать следующие ссылки:
https://АДРЕС_ВАШЕГО_САЙТА/bitrix/tools/sale_ps_success.php
https://АДРЕС_ВАШЕГО_САЙТА/bitrix/tools/sale_ps_fail.php
- На сервисе указываем для Result Url метод POST, для остальных двух страниц — GET
Настройка магазина на Cs-Cart
Тут тоже есть подробная инструкция: https://www.cs-cart.ru/docs/4.1.x/rus_build_pack/payments/robokassa/
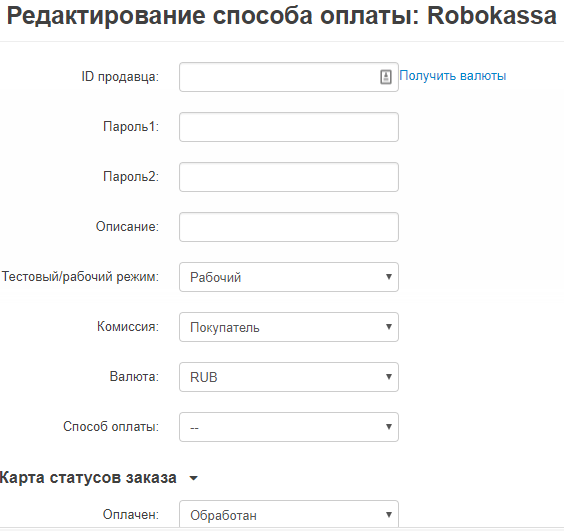
В принципе, стоит добавить только что алгоритм расчета хеша MD5, а методы отсылки везде POST
Полный список «официальных» модулей под другие системы можно посмотреть здесь:
Если под ваш сайт нет готового решения? Можно заказать написание модуля программисту. Дайте ему ссылку на техническую документацию под фискальное решение «Готовое»: https://docs.robokassa.ru/#6865 Магазин обязательно должен передавать в сервис информацию о содержании корзины — для правильной обработки онлайн-кассой.
Если у вас остались какие-то вопросы или вы хотите заказать подключение вашего сайта к Робокассе у нас — напишите в комментариях или через чат в правом нижнем углу.